これまでの作業内容と目的の再確認

- スマホにGmailのアプリをインストール
- スマホで自分のGmailに送受信テスト
- ドックにGmailアプリを配置
- PCメールでやり取りしている人にGmailアドレスを伝える
今までの記事で
上記の作業をして頂きました。
※まだされていない方はこちら
スマホで仕事しよう!Gmailジーメール転送編vol.2
改めてもう一度確認します。
なぜ、Gmailの転送設定をしようとしているのか?
それはスマホでお店のメールアドレス(プロバイダメール)に
飛んできたお客様や取引先などから頂いたメールを
PCを立ち上げること無く、スマホで対応するため。
メールでやり取りを希望されるお客様は
エステのお店も自分と同じリテラシーを持っている
と思いっています。
リテラシーと併せて
コミュニケーションに関しての感覚もです。
例えばメールコミュニケーションを主と考えるお客様は
当日、もしくは翌日に返信がないことを
不信に思います。
何で返信くれないんだ?
という感覚です。
例えば電話人間の方からすると
不在着信があった時にすぐに折り返したり
相手に着信を残しているのに折り返しがないと
不信に思いますよね?
何で折り返し電話してこないの?
という感覚です。
でも電話人間でない人からすると
着信があっても基本的には折り返しましません。
この電話やメールの感覚・常識は
年代、地域、環境、職歴などにより
かなり異なります。
ですので、ホームページを設けて
WEBでの受け入れ体制を用意しているのであれば
NETでのコミュニケーションが好きな方に
あわせる必要があります。
だからこそ、PCが苦手なオーナーは
スマホで出来る限り仕事ができる環境
を作る必要があるのです。
そのための大きの第一歩がスマホでGmailを使って
お客様などとコミュニケーションを
図れるようになることなんですね。
Gmail転送設定の具体的な流れ
では、具体的に流れを説明します。
※メールサーバーの自動転送ではなく
GmailのMailFetcher機能での設定説明です。
全体の流れ
1.転送元メールサーバーからPOP3での
メッセージ読出し設定(ステップ4)
2.POP3の読出し状況確認
3.テスト
このような流れです。
今回は設定に入る前に必要な情報を
準備するところまでにします。
早く全部の設定を教えてよ!って方、すみません。
あくまでも初心者向けなので
出来る限り途中で挫折しないボリュームで
こまめにお伝えしていこうと思います。
準備するもの
現在、PCでメールソフトを使えるようにした時に
いくつかの情報を設定したはずです。
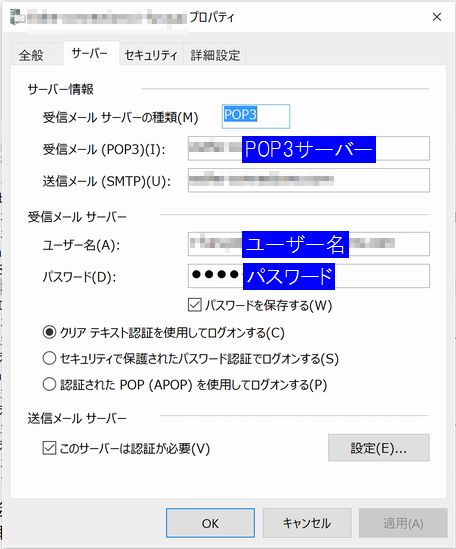 以下の情報が必要となります。
以下の情報が必要となります。
- メールアドレス(今回転送元で使うアドレス)
- ユーザー名
- パスワード
- POPサーバー
この4つの情報です。
この4つの情報がすぐにわからない方が
殆どだと思います。
不明な場合は
PCメールを使えるようにメール設定をしてくれた方に聞くか
ホームページ制作会社、サーバー会社などに
確認してみてください。
では次回は
この情報を手元においた上で
設定に進みたいと思います!