メール設定をされた際の
パスワード等の情報はご用意頂けましたか?
では、
具体的な設定操作に入ります。
御自身が使うGmailアドレス(転送先アドレス)に
サロンで使っているメールアドレス(転送元アドレス)から
転送をしてもらう設定です。
正確に言うと
転送元アドレスに届いたメールを
Gmailアドレス(転送先アドレス)が取りに行く感じです。
まずはGmailアカウントにログインしてください。
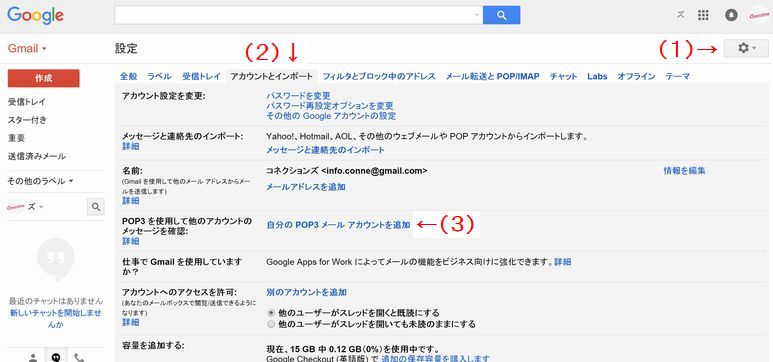 ログインしたら次の順で操作をしてください。
ログインしたら次の順で操作をしてください。
(1)右上に合う歯車アイコンをクリック。
メニューが表示されます。
メニューの中の[設定]をクリック。
Gmailの各種設定をする画面が表示されます。
(2)アカウントとインポートをクリック。
(3)自分のPOP3メールアカウントを追加をクリック。
すると、下のような画像ができます。
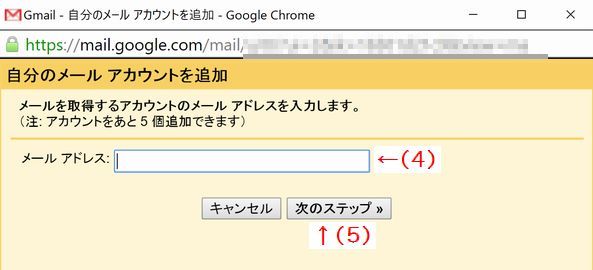 (4)受け取りたいメールアドレス(転送元アドレス)を入力。
(4)受け取りたいメールアドレス(転送元アドレス)を入力。
今回の例ではお店アドレスですね。
(5)次のステップをクリック。
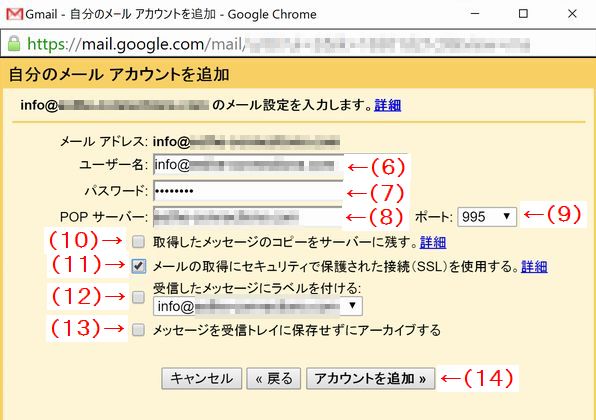 ※ここから事前に用意しておいたメール設定用の情報を使います。
※ここから事前に用意しておいたメール設定用の情報を使います。
(6)ユーザー名を入力します。
(7)パスワードを入力します。
(8)POP3サーバーのホスト名を入力します。
(9)ポート番号を選択。
一般的には(11)のセキュリティーをチェックした場合は955
しない場合には110にする。
(10)転送元アドレスのメールBOXにメールを残しておく場合には、チェックを入れる。
(11)SSL対応のPOP3サーバーかどうかを把握しておく。
わからなければまずはチェックを入れてみる。
チェックを入れて(14)のアカウントを追加をクリックした際に
errorが出るようであればチェックを外す。
(12)ラベルを付ける場合にはここをチェック。
(13)転送先のGmailの受信トレイに残さない場合には、ここをチェック。
(14)アカウントを追加をクリックし、次に進む。
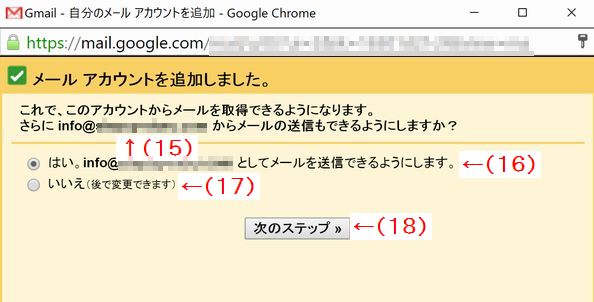 (15)ここに表示されているのが転送元のメールアドレス。
(15)ここに表示されているのが転送元のメールアドレス。
ここの文章は「Gmailを操作して、転送元のメールアドレスとして送信することができるけど、その設定をしますか?」ということが書かれている。
(16)最初はここにチェックが入っている。
(17)後からでも設定できるので、今回はこちらにチェック。
(18)ここをクリックすれば転送設定は完了。
ここまでできましたか?
これで転送の設定はできました。
後は今まで転送元に蓄積されていたメールを
Gmailに読みます。
併せて、Gmailで転送元のメールアドレスとして
送信が出来るようにする設定をします。
この2つができれば
「お店に届いたメール→スマホでGmailで確認」
「スマホでGmailを操作して、お店のアドレスでお客様、業者さんにメール」
が出来るようになります。
そこは次回にご案内しますね。