とうとうスマホのGmailで
お店などで使用しているメールアドレスの
送受信が出来る体制づくりの最終回です。
今回は転送メールの確認と送信メールアドレス設定を
お伝えします。
転送メールの確認
前回、Gmailに転送されるように
設定が完了しました。
設定完了後に
今までお店のメールアドレスに届いていたメールが
Gmailに転送されています。
設定→アカウントとインポート
→POP3 を使用して他のアカウントのメッセージを確認:
を確認してみてください。
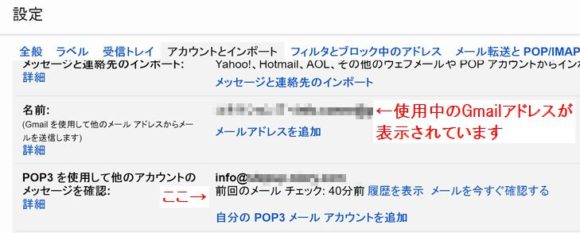 画像に「ここ→」 と書いたところに
画像に「ここ→」 と書いたところに
メールの受信数と何分前にチェックしたかが
文章で表示されています。
※参考の写真とは
多少異なる表示になっています。
今までお店のメールアドレスに届いていものが
Gmailの受信ボックスに転送されています。
今後はこのページを確認すると
お店のメールアドレスでは受信済みで
まだGmailに転送されていない場合など確認ができます。
※Gmailに転送されるまでには
タイムラグが有ります。
送信アドレス設定
では、最後の対応として
Gmailアドレスでお店のアドレス名で
送信を出来るようにする設定です。
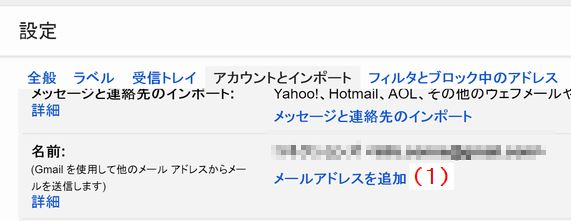 (1)にメールアドレスを追加 とあり
(1)にメールアドレスを追加 とあり
ここをクリックしてお店のアドレスを発信元として
Gmailで操作できるように設定します。
クリックすると
次の画面になります。
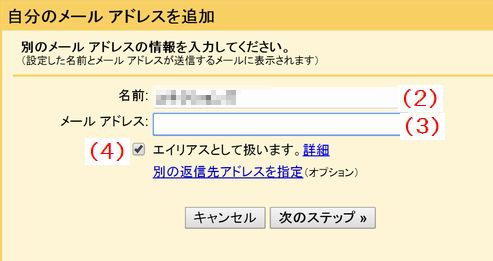 (1)にメールアドレスを追加 とあり
(1)にメールアドレスを追加 とあり
ここをクリックしてお店のアドレスを発信元として
Gmailで操作できるように設定します。
(2)名前 と (3)メールアドレス は
送信メールに表示されます。
その為、
(2)はお店の名前など (3)はお店のメールアドレス
を入力してください。
(4)はチェックのままでOKです。
気になる方は「詳細」というリンクを読んでみてください。
ここまで終わったら、
「次のステップ」をクリック
次にメールアドレスの
情報を入力します。
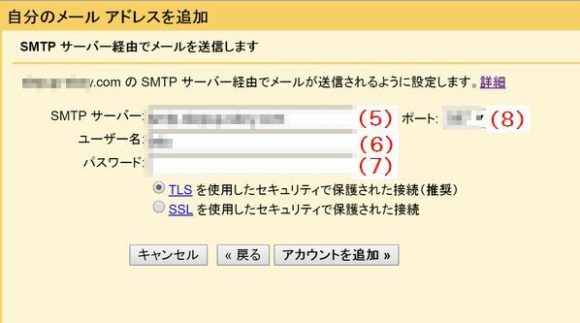 (5)は送信サーバーの情報
(5)は送信サーバーの情報
(6)はユーザー名
(7)はパスワード
(8)は表示されているポートで
進んでください。
そして「アカウントを追加」をクリック
以下の画面が出てきます。
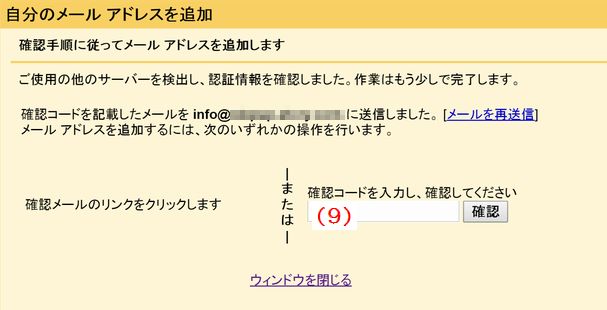 Gmailにグーグルからメールが届いています。
Gmailにグーグルからメールが届いています。
件名:Gmail からのご確認 – info@●●.com を差出人としてメールを送信します
アドレス:Gmail チーム <send-as-noreply@google.com>
メール本文の中にある
確認してここをクリックという主旨のリンクを
クリックすると設定完了です。
※メールに記載されたコードを(9)に入力して
クリックしても設定ができます。
差出人の確認
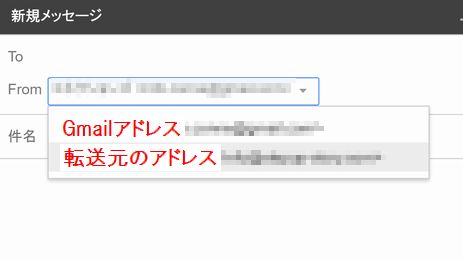 新規メールを立ち上げて
新規メールを立ち上げて
fromの▼をクリックしてみてください。
Gmailのアドレスと
転送元のアドレス(お店のアドレスなど)が
プルダウンで出てきます。
送信するときに
転送元のアドレス(お店のアドレスなど)を選んでメールをすれば
Gmailを使って転送元のアドレスとして送信ができます。
スマホで仕事術の第一歩完了
これで、スマホで仕事をする基本の
-
PCに届いたメールをスマホで受信して読む
-
スマホでPCで使っているアドレスとして送信する
この2つを実行する体制が整いました。
不慣れな方には結構大変な設定だったかもしれません。
もちろんこの設定操作は
御自身でやってもいいですし、
詳しい方に依頼してもいいでしょう。
いずれにしても
このような体制を作ることで業務の効率化と
顧客や取引業者さんとの信頼失墜を防ぐことができます。
是非この機会に、
設定して頂ければと思いいます。